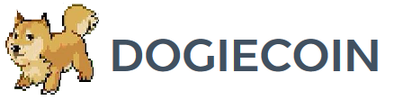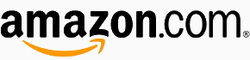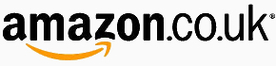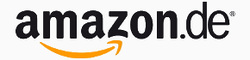Avalon Avalon3 Setup Guide
|
Contents
0) Introduction 0b) What You Need 1) Powering 2) Cooling 3) Case 4) Configuration (TL-WR703N) 4) Configuration (Raspberry Pi) 5) Troubleshooting 6) Where to buy |
|
0) Introduction
The Avalon 3 retains the same modular form factor as the Avalon 2, but manages to increase hash rate density nearly 3 times over. Each module achieves a hash rate of 280Gh at 310W at stock speeds. An external controller is required, and can use a modified WR703N router or a Raspberry Pi. A 4 pin interconnect wire, two jumpers, a 4 pin to micro USB adapter and a micro USB to USB cable is included along with the interface board.
The Avalon 3 retains the same modular form factor as the Avalon 2, but manages to increase hash rate density nearly 3 times over. Each module achieves a hash rate of 280Gh at 310W at stock speeds. An external controller is required, and can use a modified WR703N router or a Raspberry Pi. A 4 pin interconnect wire, two jumpers, a 4 pin to micro USB adapter and a micro USB to USB cable is included along with the interface board.
|
Process Node
Rated Hash Rate Rated Voltage Rated Current Power Consumption |
- 50x 40nm Avalon 3 A3233
- 290GH - 12V - 29A - ~350W |
0b) What You Need
You will need a few accessories and a power supply to get started. I recommend buying the controller directly from Avalon as they will preflash it with the correct firmware.
You will need a few accessories and a power supply to get started. I recommend buying the controller directly from Avalon as they will preflash it with the correct firmware.
Click your flag to find everything you need to get started at Amazon!
1) Powering
Full units come with two Delta Electronics DPS-500YB-F PSUs that provide a combined 1KW of continuous power at extremely high efficiency. Only one mains power cable is required as the PSUs are internally bridged. Replacement PSUs combined require 2x24pin ATX, 2x4pin ATX, 2x8 pin PCI-E connectors and can be purchased here. Individual modules require a typical computer PSU with 1x24 pin ATX, 1x8 pin ATX, 1x8 pin PCI-E connectors.
Full units come with two Delta Electronics DPS-500YB-F PSUs that provide a combined 1KW of continuous power at extremely high efficiency. Only one mains power cable is required as the PSUs are internally bridged. Replacement PSUs combined require 2x24pin ATX, 2x4pin ATX, 2x8 pin PCI-E connectors and can be purchased here. Individual modules require a typical computer PSU with 1x24 pin ATX, 1x8 pin ATX, 1x8 pin PCI-E connectors.
2) Cooling
Each module has its own 80mm Delta GFB0812SHS fan that sucks air through the sealed heatsink and across the back of the module. These are premium high pressure, expensive fans that utilise two independent rotors. Cooling is power efficient but noisy and designed with data centres in mind.
At stock, the fan runs at 90% and temperatures reach 55C. Documentation suggests that this sensor temperature should not be allowed to run for long periods of time above 60C. There seems to be a minimum fan RPM that prevents the fans from going lower regardless of the setting input, and so at ambient temperatures above 30C it is recommended to use the below cooling modification.
Remove the heatsink shroud by removing two small screws. You will need a fan controller and 3x120mm PWM controllable fans per module to do the mod.
Each module has its own 80mm Delta GFB0812SHS fan that sucks air through the sealed heatsink and across the back of the module. These are premium high pressure, expensive fans that utilise two independent rotors. Cooling is power efficient but noisy and designed with data centres in mind.
At stock, the fan runs at 90% and temperatures reach 55C. Documentation suggests that this sensor temperature should not be allowed to run for long periods of time above 60C. There seems to be a minimum fan RPM that prevents the fans from going lower regardless of the setting input, and so at ambient temperatures above 30C it is recommended to use the below cooling modification.
Remove the heatsink shroud by removing two small screws. You will need a fan controller and 3x120mm PWM controllable fans per module to do the mod.
|
|
3) Case
Individual modules are well protected although the interface PCBs are exposed. The shipped weight of an Avalon 3 is 4.5kg and dimensions of the shipping box are 490 x 180 x 150mm.
Individual modules are well protected although the interface PCBs are exposed. The shipped weight of an Avalon 3 is 4.5kg and dimensions of the shipping box are 490 x 180 x 150mm.
4a) Configuration (TL-WR703N)
The interface board has been updated to allow for up to 4 modules and interface boards to be daisy chained off one USB port.
Wiring:
Configuration:
Alternative Subnet Change:
The interface board has been updated to allow for up to 4 modules and interface boards to be daisy chained off one USB port.
Wiring:
- The first module's interface board should have one 4 pin cable connected to the 4 pin to micro
USB adapter, which is then connected to the micro USB to USB cable. The USB cable can plug directly into the host controller or into a USB hub if more groups are being chained on one controller. The second module's interface board should have its 4 pin cable plugged into the first board and itself. The third should plug into the second and itself, and the fourth into the third and itself. - Each of the four boards must have a different jumper arrangement - either both off, both on, the left one on or the right one on. It doesn't matter which board has which as long as they are unique.
- Plug in a network cable from the WR703N to your router, and power it on.
Configuration:
- Power on the power supply using its switch at the back.
- Make sure or your router's subnet is 0, ie 192.168.0.x. If not then change it to 0, this is just temporary. ***If this is not possible, see below***
- Using a browser, navigate to 192.168.0.100 - this goes to the WR703N's configuration page.
- Login using "root" as the username.
- Navigate to Network -> Interfaces -> WAN -> Edit.
- Change protocol to DHCP and click "Save & Apply".
- Using a browser, navigate to your router and find the IP it has assigned the WR703N and navigate to that IP.
- Navigate to the page Status -> Miner Configuration. Enter your pool information in the below format.
- Navigate to the page "Miner Status" to check mining has started.
- You can then change your router subnet back to whatever you are used to using.
Alternative Subnet Change:
- Unplug your computer from all internet sources.
- Plug in an ethernet cable from the WR703N to your computer.
- Navigate to Control Panel -> Network and Sharing Centre -> Change Adapter Settings.
- Right click on your ethernet adapter -> Properties.
- Click on "Internet Protocol Version 4" and click properties.
- Select "Use the following IP address" and enter the following:
- IP Address: 192.168.0.1, Subnet Mask: 255.255.255.0, Default Gateway: 192.168.0.100.
- Plug in an ethernet cable from the WR703N to you router.
- Restart the configuration instructions as above.
stratum+tcp://mint.bitminter.com:3333
stratum+tcp://us1.ghash.io:3333
stratum+tcp://stratum.mining.eligius.st:3334
4b) Configuration (Raspberry Pi)
The interface board has been updated to allow for up to 4 modules and interface boards to be daisy chained off one USB port.
Wiring:
Configuration:
Alternative Subnet Change:
The interface board has been updated to allow for up to 4 modules and interface boards to be daisy chained off one USB port.
Wiring:
- The first module's interface board should have one 4 pin cable connected to the 4 pin to micro
USB adapter, which is then connected to the micro USB to USB cable. The USB cable can plug directly into the host controller or into a USB hub if more groups are being chained on one controller. The second module's interface board should have its 4 pin cable plugged into the first board and itself. The third should plug into the second and itself, and the fourth into the third and itself. - Each of the four boards must have a different jumper arrangement - either both off, both on, the left one on or the right one on. It doesn't matter which board has which as long as they are unique.
- Plug in a network cable from the Raspberry Pi to your router, and power it on.
Configuration:
- Put the SD card into another computer.
- Download the RasperryPi Avalon 2 OS
- Download the Win32 Disk Imager and use it to flash SD card with this image.
- Put SD card into RaspPi and power it on.
- Power on the power supply using its switch at the back.
- Make sure or your router's subnet is 0, ie 192.168.0.x. If not then change it to 0, this is just temporary. ***If this is not possible, see below***
- Using a browser, navigate to 192.168.0.100 - this goes to the Raspberry Pi's configuration page.
- Login using "root" as the username.
- Navigate to Network -> Interfaces -> WAN -> Edit.
- Change protocol to DHCP and click "Save & Apply".
- Using a browser, navigate to your router and find the IP it has assigned the Raspberry Pi and navigate to that IP.
- Navigate to the page Status -> Miner Configuration. Enter your pool information in the below format.
- Navigate to the page "Miner Status" to check mining has started.
- You can then change your router subnet back to whatever you are used to using.
Alternative Subnet Change:
- Unplug your computer from all internet sources.
- Plug in an ethernet cable from the Raspberry Pi to your computer.
- Navigate to Control Panel -> Network and Sharing Centre -> Change Adapter Settings.
- Right click on your ethernet adapter -> Properties.
- Click on "Internet Protocol Version 4" and click properties.
- Select "Use the following IP address" and enter the following:
- IP Address: 192.168.0.1, Subnet Mask: 255.255.255.0, Default Gateway: 192.168.0.100.
- Plug in an ethernet cable from the Raspberry Pi to you router.
- Restart the configuration instructions as above.
stratum+tcp://mint.bitminter.com:3333
stratum+tcp://us1.ghash.io:3333
stratum+tcp://stratum.mining.eligius.st:3334
|
|
5) Troubleshooting
|
Problem
What temperatures should I aim for? How can I tell what firmware version I have now? Where can I find the latest firmware for the WR703N? Where can I find the latest firmware for the WR703N? How do I install the latest firmware? |
Solution
- Try to achieve <60C for long lifetimes. Temperatures should not be let to rise above 65C. - Navigate to Status -> Cgminer API Log and look at "Firmware Version". - Download the latest firmware from here (the WR703N.bin). - Download the latest firmware from here (the sdcard-vfat-ext4.img). - Download firmware as above. Navigate to System -> Upgrade and click "browse". Select the downloaded file and click "Flash image". Do NOT interrupt this process or you will brick the unit. |
6) Where to buy
General Safety Tips
|
|
|
Legal disclaimer: This information is for general guidance and does not constitute expert advice. We are not responsible if you, your property or a third party is injured or damaged as a result of any interaction with this information, and no warranty is provided. All text and images are covered under copyright law, dogiecoin.com.
|